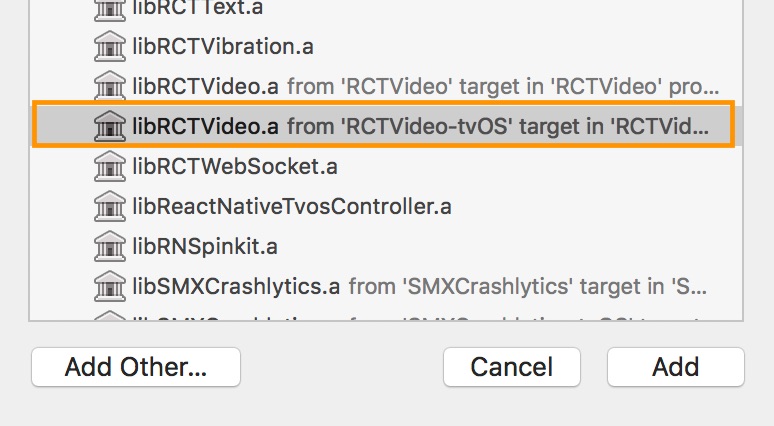Installation
Using npm:
npm install --save react-native-videoor using yarn:
yarn add react-native-videoThen follow the instructions for your platform to link react-native-video into your project
Specific platform installation
iOS
iOS
Standard Method
Run pod install in the ios directory of your project.
⚠️ from version 6.0.0 the minimum iOS version required is 13.0. For more information see updating section
Enable custom feature in podfile file
Samples available in sample app see sample pod file (opens in a new tab)
Video caching
To enable Video caching usage, add following line in your podfile: (more info here)
# enable Video caching
+ $RNVideoUseVideoCaching=trueGoogle IMA
Google IMA is the google SDK to support Client Side Ads Integration (CSAI), see google documentation (opens in a new tab) for more information.
To enable google IMA usage define add following line in your podfile:
$RNVideoUseGoogleIMA=trueIf you are using Expo you can use expo plugin for it
Android
Android
From version >= 6.0.0, your application needs to have kotlin version >= 1.8.0
buildscript {
...
ext.kotlinVersion = '1.8.0',
ext.compileSdkVersion = 34
ext.targetSdkVersion = 34
...
}Enable custom feature in gradle file
If you are using Expo you can use expo plugin for it
You can disable or enable the following features by setting the following variables in your android/build.gradle file:
useExoplayerIMA- Enable Google IMA SDK (Ads support)useExoplayerRtsp- Enable RTSP supportuseExoplayerSmoothStreaming- Enable SmoothStreaming supportuseExoplayerDash- Enable Dash supportuseExoplayerHls- Enable HLS support
Each of these features enabled will increase the size of your APK, so only enable the features you need.
By default enabled features are: useExoplayerSmoothStreaming, useExoplayerDash, useExoplayerHls
Example:
buildscript {
ext {
...
useExoplayerIMA = true
useExoplayerRtsp = true
useExoplayerSmoothStreaming = true
useExoplayerDash = true
useExoplayerHls = true
...
}
}Windows
Windows
Autolinking
React Native Windows 0.63 and above
Autolinking should automatically add react-native-video to your app.
Manual Linking
React Native Windows 0.62
Make the following additions to the given files manually:
windows\myapp.sln
Add the ReactNativeVideoCPP project to your solution (eg. windows\myapp.sln):
- Open your solution in Visual Studio 2019
- Right-click Solution icon in Solution Explorer > Add > Existing Project...
- Select
node_modules\react-native-video\windows\ReactNativeVideoCPP\ReactNativeVideoCPP.vcxproj
windows\myapp\myapp.vcxproj
Add a reference to ReactNativeVideoCPP to your main application project (eg. windows\myapp\myapp.vcxproj):
- Open your solution in Visual Studio 2019
- Right-click main application project > Add > Reference...
- Check ReactNativeVideoCPP from Solution Projects
pch.h
Add #include "winrt/ReactNativeVideoCPP.h".
app.cpp
Add PackageProviders().Append(winrt::ReactNativeVideoCPP::ReactPackageProvider()); before InitializeComponent();.
React Native Windows 0.61 and below
Follow the manual linking instructions for React Native Windows 0.62 above, but substitute ReactNativeVideoCPP61 for ReactNativeVideoCPP.
tvOS
tvOS
react-native link react-native-video doesn’t work properly with the tvOS target so we need to add the library manually.
First select your project in Xcode.
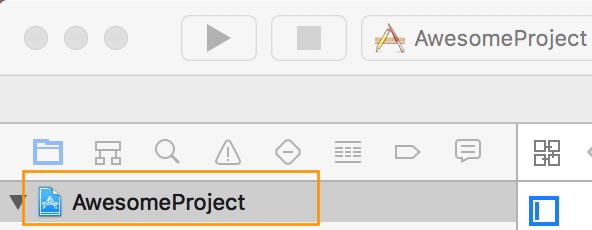
After that, select the tvOS target of your application and select « General » tab
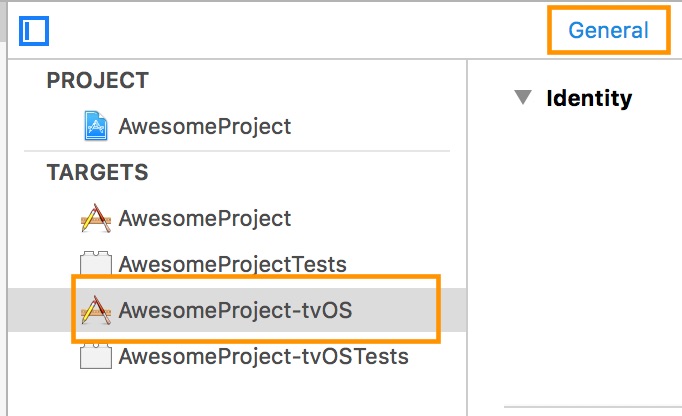
Scroll to « Linked Frameworks and Libraries » and tap on the + button
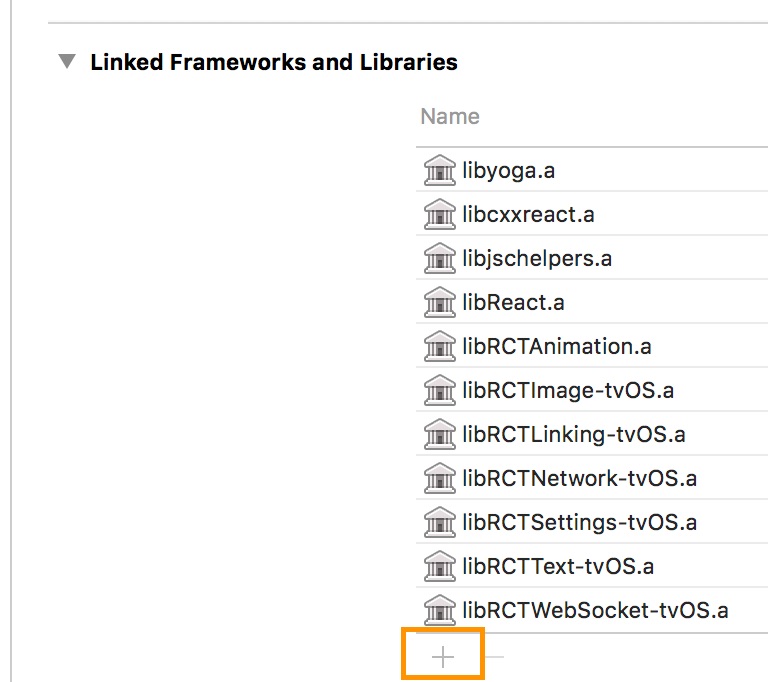
Select RCTVideo-tvOS